Our ability to enjoy entertainment has been changed by Roku devices, which transform any TV into a smart TV with access to millions of films and TV series. The annoyance of a broken remote, though, may quickly ruin the streaming experience. This thorough manual will guide you through the procedure regardless of whether you have a “voice” remote or a “basic” remote. Making sure your device can be controlled easily and seamlessly. This step-by-step guide will walk you through the process of How to Pair Roku Remote and How to Reset Roku Remote, ensuring seamless control of your device in an easy way
Understanding the Two Types of Roku Remotes
The “simple” remote and the “voice” remote are the two types of remotes that Roku offers. While the “voice” remote uses WiFi and does not need a direct line of sight to the Roku receiver, the “simple” remote uses infrared light and does.
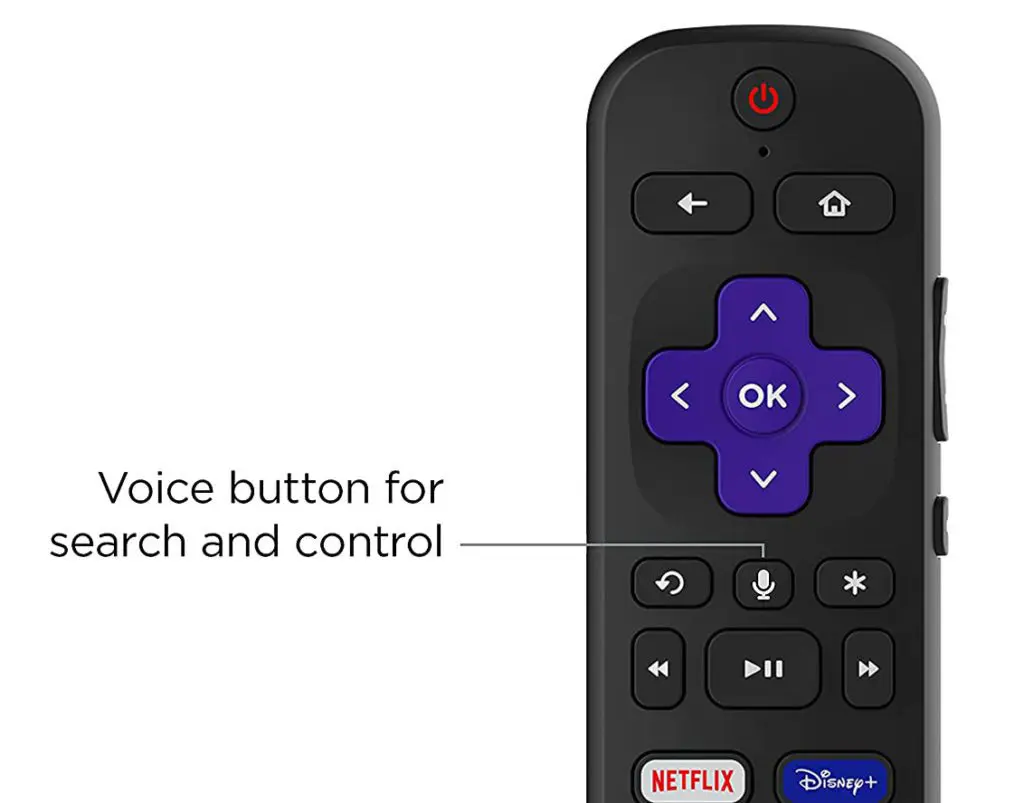
To identify your remote type, look for a button with a microphone or magnifying glass icon. If your remote lacks this button, it is the older “simple” remote.
How to Pair Roku Remote | how to pair roku remote to tv
how to pair roku simple remote
Pairing a “simple” Roku remote is a straightforward process as it uses infrared light for control. Simply point the remote directly at the Roku receiver, ensuring there are no obstacles blocking the signal. Occasionally, a glass cabinet door or other objects can interfere with the remote’s functionality.

Resetting a “simple” Roku remote is not possible, but you can try removing and reinserting the batteries or replacing them with new ones. Alternatively, you can reset your Roku device itself by locating and pressing the Reset button usually found on the back or bottom of the device.
Pro Tip: To determine if the infrared light in your remote is functioning correctly, you can point it at the camera on your smartphone and press any button. If the camera fails to detect the invisible infrared light, consider replacing your remote or upgrading to a newer Roku device.
how to pair roku voice remote
If you have a Roku voice remote that is not responding, follow these steps to pair it:
- Locate the pairing button, which can be found in the battery compartment or on the back of the remote.
- Press and hold the pairing button until you see the Status light flash green.
- Move the remote closer to your Roku device to establish a connection.

After pressing the pairing button, allow some time for the remote to connect and pair with your Roku device. For optimal results, keep the remote in close proximity to the Roku device. If you have a rechargeable voice remote, ensure it is fully charged. If your remote uses replaceable batteries, try inserting fresh batteries before attempting to pair it again. This simple step may resolve any issues you are experiencing with your remote.
In case you encounter difficulties with your Roku Streaming Stick, and the remote issues persist, you can obtain a free HDMI extender cable by visiting My.Roku.com/HDMI.
how to reset roku remote | how to reset roku remote without pairing button
To reset an unresponsive Roku voice remote, follow these steps:
- Unplug your Roku device from the power source.
- Remove the batteries from your remote.
- Wait for approximately 5 seconds.
- Plug your Roku device back in and wait for the Roku logo to appear on your screen.
- Reinsert the batteries into your remote.
- Press and hold the pairing button on your remote for about 5 seconds, or until the pairing light starts flashing.
- Wait for the Roku device to complete the pairing process, which typically takes around 30 seconds. A prompt on your TV screen will indicate when the remote has been successfully paired.
how to pair new roku remote
If your existing Roku remote is functioning correctly, but you want to pair a new remote, follow these steps:
- Go to the Roku home screen by pressing the Home button on your current remote.

- Navigate to the Settings menu. You can find this option in the left sidebar menu by pressing the left directional button on your remote. Use the up directional button once, followed by the OK or right directional button to proceed.
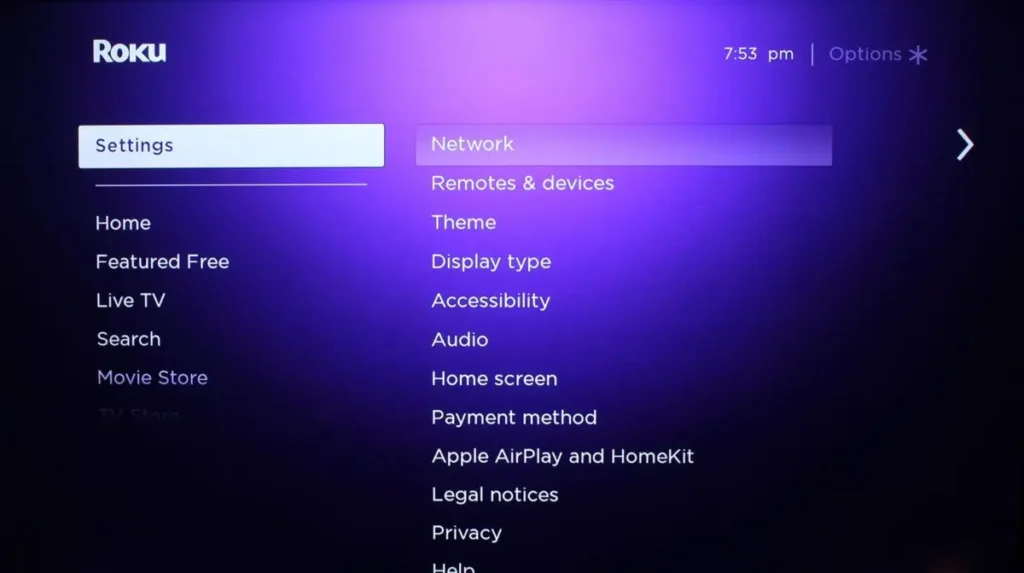
- Select “Remotes & devices” from the menu.
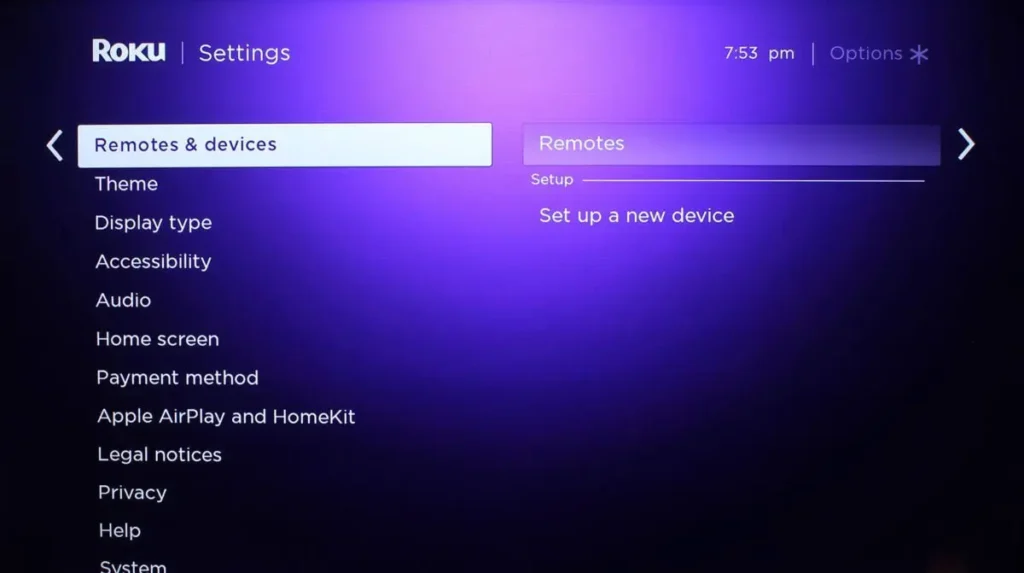
- Choose the “Set up a new device” option.
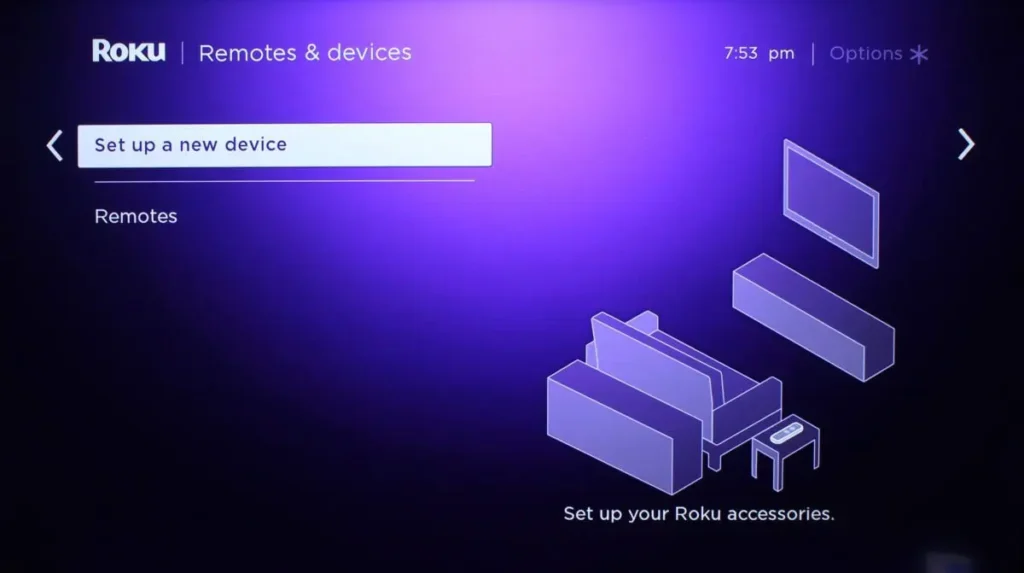
- Select “Remote” and then “Continue”.

- Press the pairing button on your new remote until the Status light flashes green. For remotes with removable batteries, the pairing button is located inside the battery compartment. For rechargeable remotes, the pairing button can be found on the back.
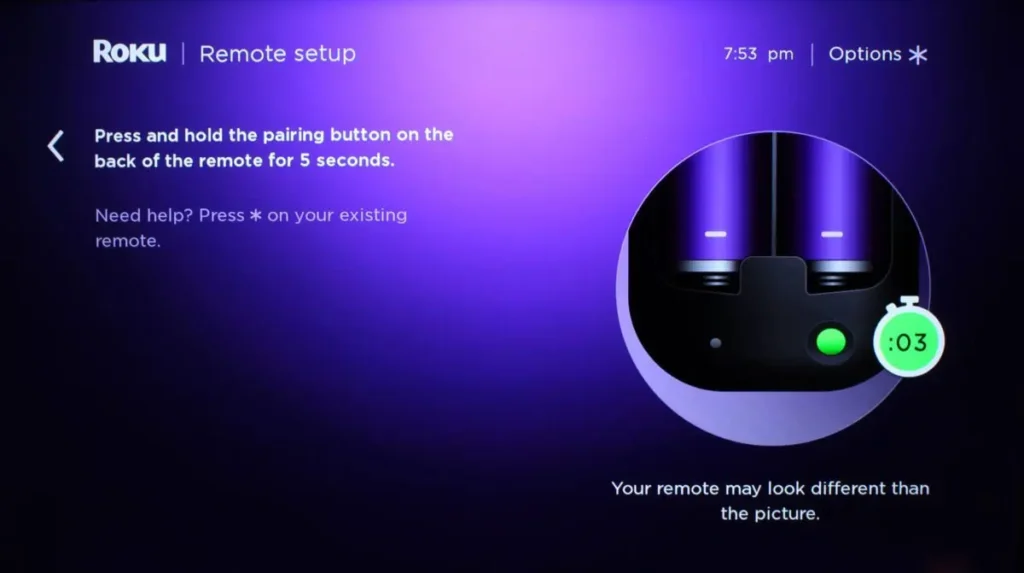
Depending on your remote model, additional steps may be required to set up TV control capabilities, allowing you to adjust the volume and power of your TV using the Roku remote.
Pro Tip: Before purchasing a new remote, verify its compatibility with your Roku device to ensure seamless pairing and functionality.
Troubleshooting When Your Roku Remote Lacks a Pairing Button
In some cases, you may encounter difficulties when pairing a Roku remote without a pairing button. If you find yourself in this situation, try the following troubleshooting steps:
Attempt Line-of-Sight Pairing for IR Remotes
For “simple” IR remotes, you can attempt line-of-sight pairing. This method involves removing the batteries from the remote and pointing it directly at the Roku unit. Follow these steps:
- Turn off your Roku device using the power button or by unplugging it.
- Remove the batteries from the remote.
- Wait for 30 seconds to 1 minute to allow both the device and remote to reset.
- Power on the Roku device by plugging it back in and waiting for it to fully boot up.
- Reinsert the batteries into the remote, ensuring correct orientation and proper seating.
- Point the remote directly at the Roku device and press any button to test its functionality.
Pro Tip: Line-of-sight pairing may not work for all remote models. If this method fails to resolve the issue, consider trying the app-based solution outlined below.
Use the Roku App to Pair Your Remote
If line-of-sight pairing does not work or if you have an RF remote, you can download the Roku app and pair the remote through the app. Here’s how:
- Download the Roku app from your app store and open it.
- Ensure that your smartphone or tablet is connected to the same Wi-Fi network as your Roku device.
- Tap the remote icon located at the bottom center of the screen within the Roku app.
- Follow the on-screen instructions to connect your phone or tablet to your Roku device.
- Once connected, tap the remote icon again to access the virtual remote.
- Use the virtual remote to navigate to the Settings menu on your Roku device.
- Select “Remote” from the list of options, followed by “Settings,” and then “Remotes + Devices”.
- Choose “Pair remote” and follow the on-screen instructions to complete the pairing process.
Using the Roku app as a remote not only allows you to pair your remote without a physical pairing button but also serves as a convenient backup in case you ever lose or break your physical remote.
Considerations for Universal Remote Control
As long as your TV supports HDMI-CEC (High-Definition Multimedia Interface Consumer Electronics Control) and the Roku is connected through an HDMI-CEC connection, you can handle your Roku device with the ease of a universal remote control.
You can use a universal remote control that supports HDMI-CEC to control your Roku device by turning on HDMI-CEC on your TV and connecting your Roku device to an HDMI-CEC port. This makes your home theatre setup simpler by doing away with the requirement for a separate remote for your Roku device.
Pro tip: One example of a universal remote that can operate many devices, including a Roku player, is the Philips Universal Remote Control, which is available on Amazon. It makes moving between devices and managing your complete home entertainment setup convenient with single remote
Enhancing Your Home Theater Experience with Smart Speakers
In addition to convenience, smart speakers like the Amazon Echo and Google Home let you operate your home theatre system, including your Roku player. You can use voice commands to start your preferred streaming applications, change stations, turn on your TV, and more with just a few easy setup steps.
Make sure you have a smart speaker and a streaming device that is compatible, such as Roku or Amazon Fire TV, before you begin. Link the two devices to the same Wi-Fi network and turn on the required features in the app for your smart speaker. Once everything is hooked up, you can operate your home entertainment system with voice commands like “Alexa, turn on the TV” or “Hey Google, open Netflix.”
Tips and Tricks for Roku and Home Theater Enthusiasts
As a Roku user, there are a few additional features and tips that can enhance your overall home theater experience. Consider the following:
- Private Listening Mode: Take advantage of Roku’s “private listening” mode, which allows you to plug headphones into your remote or pair them via Bluetooth for personal audio enjoyment without disturbing others.
- Sideclick Remote: If you’re a power user looking for additional functionality, consider the Sideclick Remote (on Amazon). This accessory attaches to the stock Roku remote, providing extra buttons and making it slightly larger, making it less prone to getting lost.
Additional Information: Exploring the hidden features and hacks of your Roku remote can further enhance your streaming experience and elevate your home theater setup.
Conclusion
For a flawless streaming experience, you must have a working Roku control. Regardless of whether you have a “voice” remote or a “basic” remote, you can quickly connect and reset your Roku remote by following the instructions provided in this detailed guide. If your remote does not have a pairing button, always troubleshoot and attempt several solutions. To further improve your home cinema setup, take into account universal remote alternatives or the integration of smart speakers. You may fully utilise your Roku device and have access to a limitless supply of entertainment by using these tips and tricks.

